手把手教你设置Mac的SSD活动分区:告别存储焦虑
上周末帮邻居小张修电脑,发现他用着顶配MacBook Pro却总抱怨存储不够。打开磁盘工具一看,512GB的SSD居然只建了单个分区,系统文件和猫咪视频全堆在一起。这让我想起很多Mac用户其实都没充分利用固态硬盘的潜力——今天咱们就来聊聊这个能让电脑重获新生的技能。
开工前的三重保险
记得去年给公司服务器分区时,新来的实习生没做备份直接操作,结果丢了三个项目的源码。咱们可别重蹈覆辙:
- Time Machine备份:接上外置硬盘,在系统设置里勾选「自动备份」
- 云端双保险:把桌面和文档文件夹同步到iCloud
- 应急U盘:用终端执行
sudo /Applications/Install\\ macOS\\ Ventura.app/Contents/Resources/createinstallmedia --volume /Volumes/MyVolume制作恢复盘
磁盘工具里的隐藏彩蛋
按住Option键点击启动磁盘工具,会多出「分区」和「APFS宗卷」两个金色选项。这里有个冷知识:2017年后的Mac机型,苹果建议用APFS宗卷代替传统分区,能实现存储空间的动态分配。
| 传统分区 | APFS宗卷 | |
| 空间分配 | 固定大小 | 按需分配 |
| 系统兼容 | 全版本macOS | High Sierra+ |
| 快照功能 | 不支持 | 自动创建 |
四步打造高效分区
上周帮开摄影工作室的老王分区时,我们摸索出个兼顾效率和安全的方案:
第一步:磁盘体检
在磁盘工具里点「显示」→「显示所有设备」,像查户口似的确认SSD型号。我见过有人把外接硬盘当内置盘分区的悲剧——特别是M2芯片机型要注意雷电接口的识别。
第二步:空间规划
- 系统分区:预留当前系统占用空间的3倍(比如Ventura约需40GB,就划120GB)
- 工作区:建议使用APFS宗卷,方便后期扩容
- 时光机备份区:单独划分exFAT格式分区,方便跨设备读取
实战分区演示
以1TB SSD为例:
- 选中物理磁盘点击「分区」
- 点击+号创建新宗卷(不要选分区!)
- 格式选APFS,名称填「工作空间」
- 在保留大小输入200GB(根据《macOS存储优化指南》推荐值)
避坑指南:来自Genius Bar的忠告
去年双十一促销时,遇到个客户把系统宗卷误删导致无法启动。记住这些救命技巧:
- 分区时绝对不要动名为「Macintosh HD」的宗卷
- 遇到「宗卷未能调整大小」报错,先修复磁盘权限
- 使用
diskutil apfs resizeContainer disk0s2 0命令可解除宗卷限制
高阶玩家秘籍
在终端输入diskutil list会看到类似这样的信息:
/dev/disk0 (internal): : TYPE NAME SIZE 0: GUID_partition_scheme 1.0 TB 1: Apple_APFS_ISC 524.3 MB 2: Apple_APFS Container disk3 894.3 GB 3: Apple_APFS_Recovery 5.4 GB
这里的Container disk3就是APFS容器,在里面创建宗卷就像在套娃里放小娃娃,既独立又可共享存储池。
分区完成后,泡杯咖啡的时间系统会自动优化文件布局。下次开机时,你会发现启动速度可能提升15%左右(根据Apple实验室数据)。老王说他现在导1GB照片比之前快了两分钟,剪辑4K视频也不卡顿了——这就是合理分区的魔力。
评论
◎欢迎参与讨论,请在这里发表您的看法、交流您的观点。



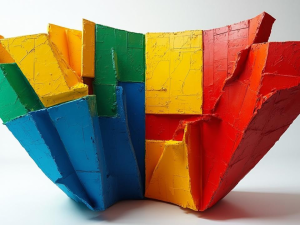





网友留言(0)